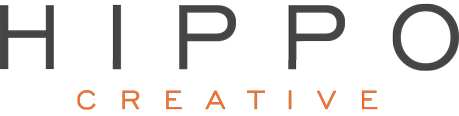How To Use Google Photos From The Desktop
original from: http://www.gizmodo.com.au/2015/06/how-to-use-google-photos-from-the-desktop/
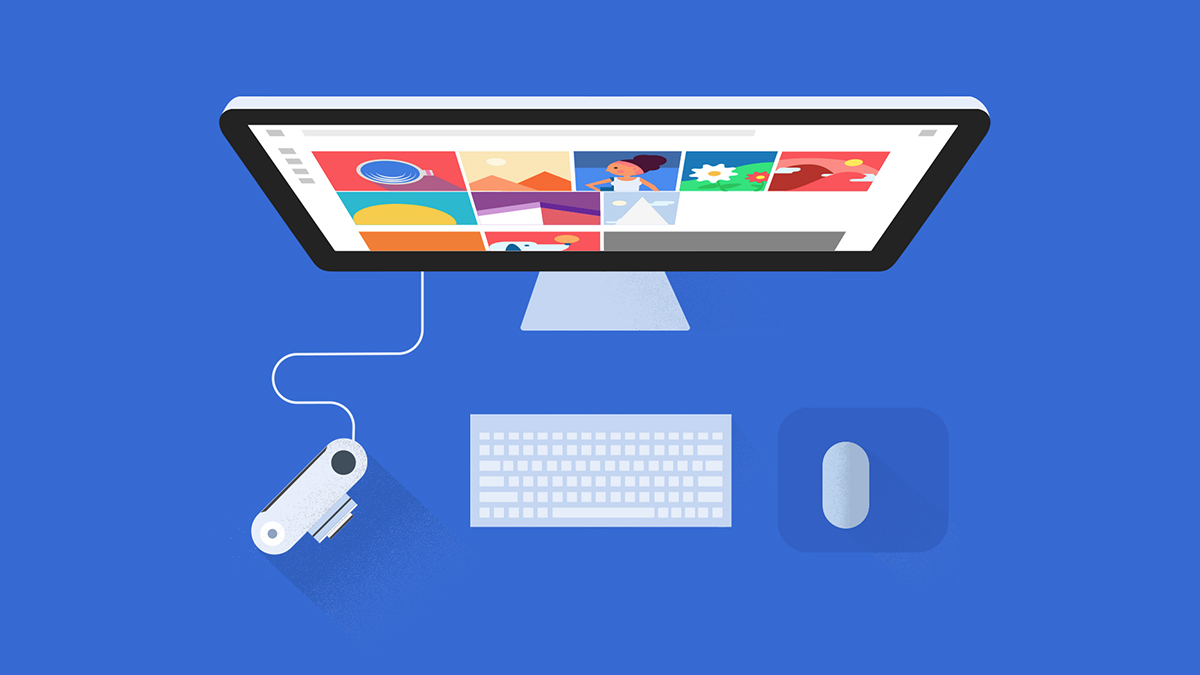
Google Photos has a lot of people excited about rediscovering their long-lost picture library — thousands of images that were previously doing nothing but gathering dust — and there’s more to the service than you might realise. Here we’ll guide you through the desktop tools Google has made available to sort the pictures that aren’t on your phone.
The service is focused on mobile first and foremost: pictures can be automatically uploaded from your phone and you’ll even get prompts to delete local copies of images when you’re about to run out of space. But there are three tools that you should be aware of that let you sort out your photos from a computer too.
Desktop Uploader
Head to this page on the web and follow the Desktop Uploader link to get at the relevant installation package for your Windows or Mac computer. Log in with your credentials, choose your Google account, and you can then pick the folders that you want the app to back up automatically (cameras and storage cards are included as an option).
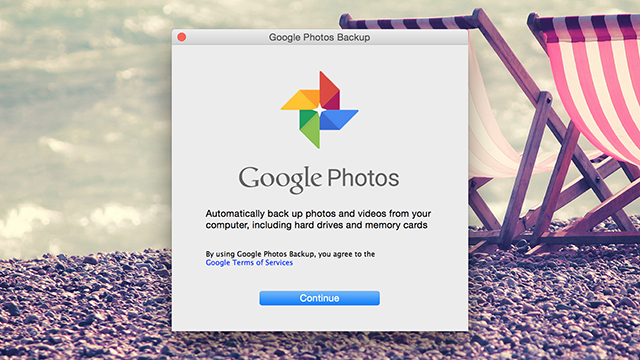
As on mobile, you can choose to upload files at their original resolution if you have enough Google Storage to handle it. From then on, the uploader goes about its business in the background, and you can tweak its settings from the icon in the system tray or on the menu bar.
Google Drive
Let’s not forget the Google Drive apps for Windows and Mac, automatically keeping local folders and your cloud storage in sync. First of all, if you’ve enabled the Create a Google Photos folder option in your Drive settings on the web and installed the desktop client, all your uploaded photos will come rolling down to your local computer.
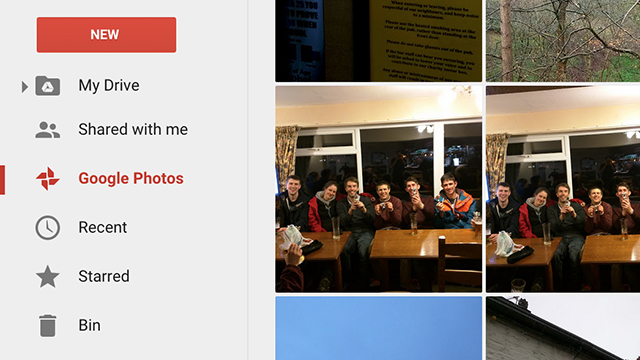
That means you don’t necessarily want the Google Photos client and the Google Drive client working in tandem, though the latter does let you pick and choose which folders are stored locally. You can use the Drive client to delete pictures from your Google Photos cloud storage too — just delete them on your computer.
What’s more, Google Photos includes a Show Google Drive photos & videos in your Photos library toggle switch in its web settings. If you have a ton of snaps in Google Drive, turn this on to see them in Google Photos instantly — but be aware that they won’t actually get moved over (if you had both this and the previous option turned on you’d get all your pictures twice). This help page has more pointers.
The upload button
If you don’t want to mess around with desktop clients at all then the Google Photos web interface offers a handy little upload button right by the search box that lets you pull up pictures to the cloud. You can select whole folders of images at a time if you want to (Ctrl+A or Cmd+A does the trick). You can also drag and drop images into the Google Photos browser tab.
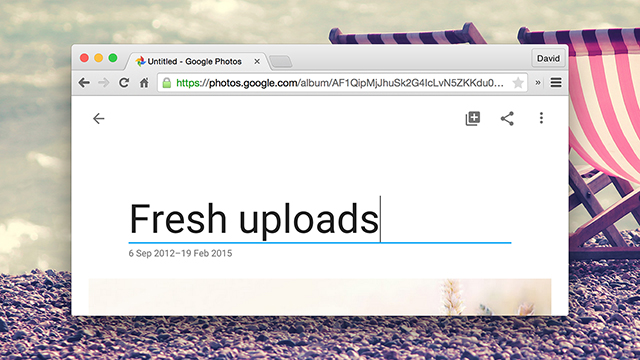
Once the transfer is complete, a pop-up lets you sort the pictures into an album or create a new album specifically for them. As on mobile, all the associated metadata is pulled in as well, and the filenames are retained to help you find the photos again in a search. You could choose to upload all your local photos this way if you didn’t want to install any additional software.